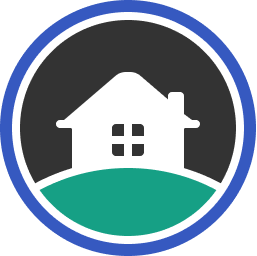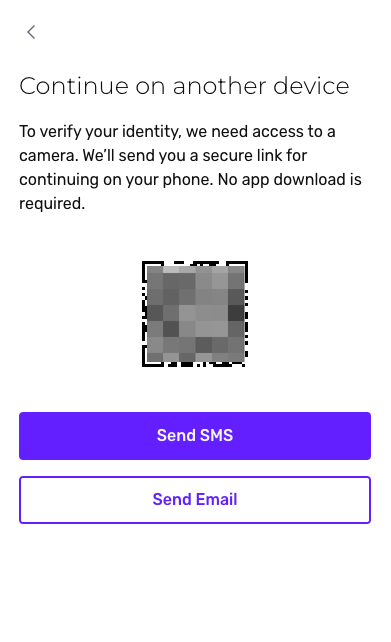Best practices for a successful verification
Once you successfully submit your application, you will receive a notification email with a link to complete the ID verification process. You only have 48 hours to complete this verification.
Before starting the verification process, here’s what you need:
- A valid government-issued photo ID document. Not a photocopy or a picture of an ID document. Ensure that the ID document is not expired.
- A device with a camera, if possible, use a mobile device. Cameras on mobile devices typically take higher-quality photos than a webcam.
The quality of the images captured affects success rates dramatically. Below are a few best practices to help ensure that your verification succeeds:
- Capture a clear image. Make sure that the images are not too dark or bright, and don’t have a glare. Hold steady and allow your camera to focus to avoid blurry photos.
- Do not block any part of your ID document in the image. Ideally you can lay it flat to take the photo.
- Do not block any part of your face. Remove sunglasses, masks, or other accessories.
- Find a location with ambient lighting. Avoid spaces with strong overhead lights that cast a shadow on your face or ID document. Avoid sitting directly in front of a bright light which can wash out your face and add a glare to your ID document.
Device handoff: continue verification on another device
In your Persona verification flow, you may have the option to continue your verification on another device. This guide provides tips on how to complete this handoff.
Choose a device
Choose a device that has a high-quality camera. Most modern smartphones work well.
Receiving SMS (text message)
If you choose the Send SMS option, Persona will send you a text message at a phone number you provide. Visit the link in the message to complete your verification.
Troubleshooting
Running into trouble trying to complete your ID verification? Here you'll find some common issues and how to resolve them, read on!
I see a "Can't access your camera" error.
If you received this error message during the Persona verification flow, you will need to enable camera permissions for your device and/or browser in order to complete the flow.
How you enable camera permissions depends on your browser and device type.
-
If you're using Chrome, follow the steps in the relevant link below:
- For Desktop
- For iPhone & iPad
- For Android
-
If you're on Safari, follow the relevant steps below:
-
For Desktop
-
For mobile devices below iOS 13:
- Go to Settings on your device.
- Scroll down and select Safari.
- Scroll down and select Camera. Set the permission setting to "Ask" or "Allow".
-
For mobile devices on iOS 13:
-
Tap the "AA" icon in the URL bar in the top left.
-
Then tap "Website Settings." Here, set camera permissions to "Allow" or "Ask"
-
-
-
If you're using an iOS or Android app:
- Go to Settings on your device.
- Go to Apps.
- Find the app that you wish to enable camera permissions for.
- Find the App Settings and allow camera permissions.
I see a "Failed to capture screenshot and/or the Play icon" error when I take a photo.
If you've encountered this issue, check that your device has Low Power Mode turned off and is sufficiently charged.
Your device limits video function to save battery power. This is why you see the failed to capture message when trying to submit your government ID or selfie.
I didn't get an SMS (text message) to complete the verification.
In your Persona verification flow, you may have the option to receive an SMS message from Persona. If you are having trouble receiving an SMS, see the steps below to troubleshoot.
If you do NOT receive an SMS (text message) you expected:
- Check your "spam" messages: Your messaging app may have sent Persona's message to a spam folder.
- On iPhone:
- Open the Messages app.
- If you see Filters in the top left corner, tap Filters.
- Select Unknown Senders from the list of options. This displays messages that were automatically filtered out from your main inbox.
- Look for a text message from Persona.
- On iPhone:
- Double-check your number: Double-check that you have entered your phone number correctly. In your Persona flow, you may need to tap a "back" arrow to return to the screen where you entered your number.
- Resend the SMS: In your Persona flow, you can request that Persona resend the SMS.
Troubleshooting
If you having trouble scanning your passport with your NFC-enabled device, try the following troubleshooting steps:
- Remove any covers or cases from your passport and mobile device.
- Try scanning the other side of the passport. Your passport has an RFID chip embedded in one of the covers.
- Make sure the mobile device touches the passport, with no gap between the two items. Hold your phone against your passport until the scan is complete.
How does identity verification work?
Rentapplication.net works with Persona to conduct identity verification online.
Persona helps rentapplication.net confirm your identity by conducting the following checks:
- Persona will capture images of your government-issued photo ID and review to ensure that the document is authentic. They’ve built an automated identity verification technology that looks for patterns to help determine if an ID document is real or fake. This process is like a bank teller checking your ID document to confirm that it’s real.
- Persona will capture photos of your face and review to confirm that the photo ID belongs to you. Persona helps protect against identity spoofing by automatically comparing a selfie to the ID portrait with a 3 point composite and liveness checks.
- Persona will collect your name, date of birth, and government ID number, and validate that it is real. They will check this information against a global set of databases to confirm that it exists.
Persona will ask for your consent before collecting and using your information.
Why am I asked to verify my identity?
Identity verification helps our users avoid fraud, and ensures the applicant information matches the person applying.
Need more help? Contact our support team directly for more assistance.